안녕하세요~ 가을입니다 ><
피벗테이블은 엑셀에서 제일 많이 사용하는 기능중 하나인데요,
직장인분들은 아시겠지만 정말 다양한 분야에서 사용되고 있습니다.
방대한 데이터를 보기쉽게 정리해주는 피벗테이블은 누구나 한번쯤 사용해 보셨을텐데요😍
아시는 분들이 더 많으시겠지만 제가 사용하는 좀 더 깔끔하게 사용하는 방법을 공유해보고자 합니다.

우선 피벗테이블을 위해 간단한 로우데이터를 만들어 보았습니다.
학생들의 시험 성적인데요

이 데이터를 피벗테이블로 정리해보겠습니다.
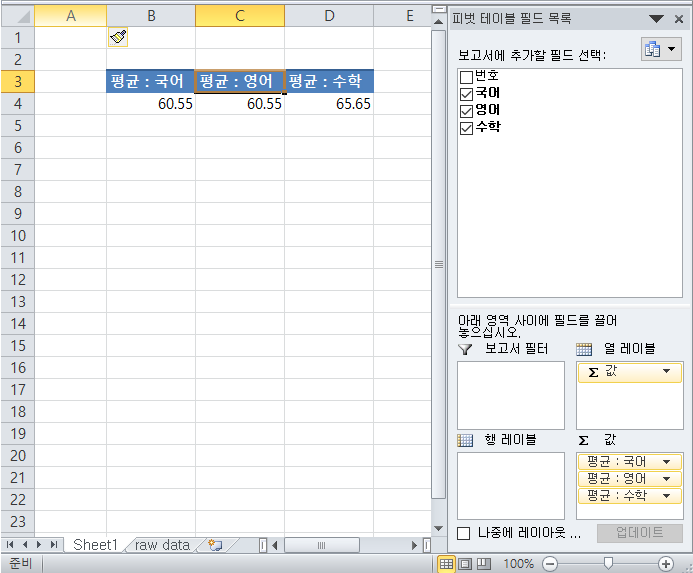
위와 같이 각 과목의 평균 점수를 알 수있는 피벗테이블을 만들었는데요,
평균 : 국어, 평균 : 영어, 평균: 수학 과 같이 각 열의 이름이 설정되며 파란색 박스가 형성됩니다.
이와 같이 자동으로 생성되는 이름은 각 값에 들어가 이름을 변경하고 레이아웃을 변경할 수 있지만,
값이 많아지거나 행의 갯수가 늘어나는 피벗테이블의 경우 자신의 의도와는 다르게 레이아웃이 변경되는 경우가 간혹 생기곤 합니다.
그래서 저는 아예 저 부분을 숨깁니다.


이후 자신만의 스타일로 셀을 정리해줍니다.

이렇게 정리하고 나면 이 시트가 피벗테이블인지 일반 시트인지 구분하기 힘들정도로 깔끔하게 정리됩니다~
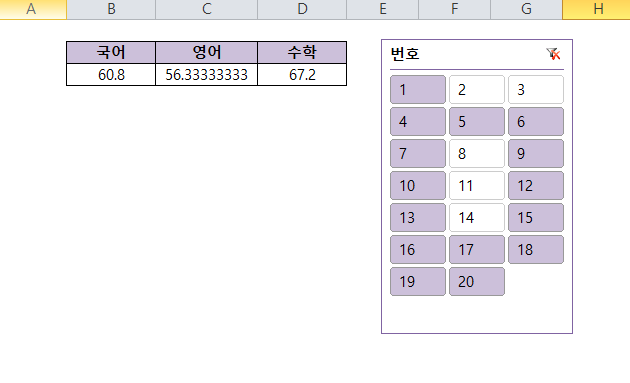
이후 슬라이서 등을 삽입하여 자기가 원하는 정보만 쏙 깔끔하게 볼 수도 있겠습니다~
오늘은 엑셀 피벗테이블을 깔끔하게 정리하는 방법에 대해서 알아봤는데요~
사실 엄청난 기능은 아니지만 저는 도움이 많이 되었던 스킬이라 포스팅하게 되었습니다~
혹시 궁금하신 점이나 다루었으면 하는 내용이 있으시다면 언제든지 문의주세요 감사합니다😊
'▶엑셀' 카테고리의 다른 글
| [엑셀] 안 쓴 사람은 있어도 한 번쓴 사람은 없는 선택하여 붙혀넣기! (0) | 2021.08.11 |
|---|---|
| [엑셀] 피벗테이블 계산 필드 만들기 (평균, 합계 등 계산) (0) | 2021.08.10 |
| [엑셀] 숫자 뒷부분 잘림, 숫자 뒷부분 0으로 바뀜현상 (0) | 2021.08.06 |
| [엑셀] 글자 앞 뒤 한번에 공백 제거하기 (0) | 2021.02.16 |
| [엑셀] 날짜가 숫자로 보일때, 날짜 서식으로 안 바뀔때 (2) | 2021.02.06 |




댓글